Installation Process
It is same for Oracle 10g and 11g , but you must have your system eligible for 11g .
A Welcome window will appear: when you start the Oracle Universal Installer :
§ It is assumed that this is a fresh install so no other Oracle products should be installed at this time.
§ The "Installation Types" screen will appear next. For this installation, we chose the Enterprise Edition.
§ The next step is to identify the Product specific prerequisite checks
§ Select Configuration Option
§ Select from creating full database, configuring ASM or installing software only.
§ For our database we create the database.
§ Select the database configuration
§ For our purpose we use ‘General Purpose ‘
§ Specify a name for the database e.g. orcl
§ Character set is the default one
§ Uncheck ‘Create database with sample schemas’
§ Select the management option for the database. It could be either Grid Control for centralized management or Database Control for locally managing the database.
§ For our purpose we will specify Database Control
§ Specify the storage option
§ For our purpose we use ‘File System ‘
§ Specify the backup and recovery options for the database
§ The Automated Backup option allows one to schedule the backups and let oracle manage them on it’s own.
§ We will not use this option and select ‘Do not enable Automated backups’
§ Specify the passwords SEPERATELY for each schema.
§ The Summary screen shows you all the options that you have selected for a final review..
§ The installer will now run showing you the progress and steps that are being configured during installation.
§ At the end of installation it will show u a message about config files.
§ Press ‘Exit’ to leave the installer.













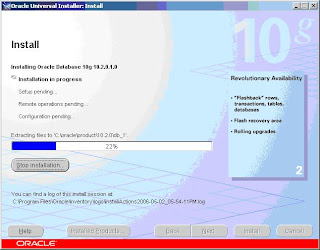

No comments:
Post a Comment