Introduction
One of the large-scale obstacles stopping persons from setting up check RAC environments is the obligation for distributed storage. In a output natural environment, distributed storage is often supplied by a SAN or high-end NAS apparatus, but both of these choices are very costly when all you desire to manage is get some know-how establishing and utilising RAC. A lower alternate is to use a FireWire computer disk enclosure to permit two appliances to get access to the identical disk(s), but that still charges cash and needs two servers. A third choice is to use virtualization to phony the distributed storage.Using VirtualBox you can run multiple Virtual Machines (VMs) on a lone server, permitting you to run both RAC nodes on a lone machine. In additon, it permits you to set up distributed virtual computer disks, overwhelming the obstacle of costly distributed storage.
Before you launch into this setting up, here are a couple of things to consider.
- The completed scheme encompasses the owner functioning scheme, two visitor functioning schemes, two groups of Oracle Grid Infrastructure (Clusterware + ASM) and two Database examples all on a lone server. As you can envisage, this needs a important allowance of computer disk space, CPU and memory. I accomplished this setting up on a Quad-Core processor with 8G of recollection, so don't anticipate to work on a reduced spec machine.
- Following on from the last issue, the VMs will each require not less than 2G of RAM (3G for 11.2.0.3), preferably 3-4G if you don't desire the VMs to swap like crazy. As you can glimpse, 11gR2 RAC needs much more recollection than 11gR1 RAC. Don't suppose you will be adept to run this on a little PC or laptop. You won't.
- This method presents a bare skeletal components setting up to get the RAC working. There is no redundancy in the Grid Infrastructure setting up or the ASM installation. To add this, easily conceive twice the allowance of distributed computer disks and choose the "Normal" redundancy choice when it is offered. Of course, this will take more computer disk space.
- During the virtual computer disk creation, I habitually select not to preallocate the computer disk space. This makes virtual computer disk get access to slower throughout the setting up, but keeps on trashed computer disk space. The distributed computer disks should have their space preallocated.
- This is not, and should not be advised, a production-ready system. It's easily to permit you to get utilised to establishing and utilising RAC.
- The Single Client Access Name (SCAN) should actually be characterised in the DNS or GNS and round-robin between one of 3 locations, which are on the identical subnet as the public and virtual IPs. In this item I've characterised it as a lone IP address in the "/etc/hosts" document, which is incorrect and will origin the cluster verification to go incorrect, but it permits me to entire the establish without the occurrence of a DNS.
- The virtual appliances can be restricted to 2Gig of swap, which determinants a prerequisite ascertain malfunction, but doesn't avert the setting up working. If you desire to bypass this, characterise 3+Gig of swap.
- This article uses the 64-bit versions of Oracle Linux and Oracle 11g Release 2.
- When doing this installation on my server, I split the virtual disks on to different physical disks ("/u02", "/u03", "/u04"). This is not necessary, but makes things run a bit faster.
VirtualBox Installation
First, install the VirtualBox software. On RHEL and its clones you do this with the following command as the root user.# rpm -Uvh VirtualBox-4.1-4.1.2_73507_fedora15-1.x86_64Once complete, VirtualBox is started from the "Applications > System Tools > Oracle VM VirtualBox" menu option.Virtual Machine Setup
Now we must define the two virtual RAC nodes. We can save time by defining one VM, then cloning it when it is installed.Start VirtualBox and click the "New" button on the toolbar. Click the "Next" button on the first page of the Virtual Machine Wizard.
Enter the name "ol6-112-rac1", OS "Linux" and Version "Oracle (64 bit)", then click the "Next" button.
Enter "4096" as the base memory size, then click the "Next" button.
Accept the default option to create a new virtual hard disk by clicking the "Next" button.
Click the "Next" button on the Create Virtual Disk Wizard welcome screen.
Acccept the default option by clicking the "Next" button.
Accept the default location and set the size to "30G" and click the "Next" button.
Click the "Create" button on the Virtual Machine Wizard Summary screen.
The "ol6-112-rac1" VM will appear on the left hand pane. Scroll down the "Details" tab on the right and click on the "Network" link.
Make sure "Adapter 1" is enabled, set to "Bridged Adapter", then click on the "Adapter 2" tab.
Make sure "Adapter 2" is enabled, set to "Bridged Adapter", then click on the "OK" button.
The virtual machine is now configured so we can start the guest operating system installation.
Now Place the linux DVD in the drive and press start button , this will lead you to the linux guest installation boot screen ..
Steps to Install this linux will be in my next blog named Installation Of Linux RAC.

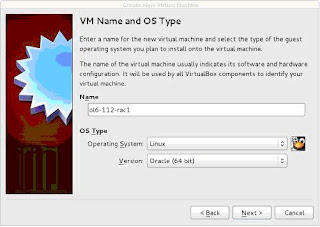

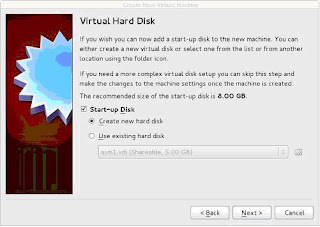







No comments:
Post a Comment